Photoshop'ta Yetersiz Bellek (RAM) Hatası (96-8 Arasında Bir Sayı Gerekiyor) Çözümü | KESİN ÇÖZÜM
Bugün sizlere, herkesin mutlaka bir kez karşılaştığı sorunun çözümünden bahsedeceğim. Özellikle devamlı photoshop'ta iş yapan insanların sinirlerini bozan bu hatanın aslında çok kolay bir çözümü var. Benimde bir grafiker olarak özellikle Windows tabanlı işletim sistemlerinde gördüğüm bu hatanın çözümü için çok fazla araştırma yaptım ve sonunda kendimde uygulayıp memnun kaldığım bir çözüm buldum. Gelin çözüme birlikte bakalım;
1. Düzenle > Tercihler > Genel > Performans
- İşte Tam bu alana geldiğinizde bu hatayı görürsünüz ve bu hata diğer ayar sekmelerine girmenizi de engeller.
2. Açtığımız Genel ayar penceresini kapatalım.
3. Photoshop'u tamamen kapatalım.
4. Windows Logosu Tuşu ile birlikte R harfine basalım.
- Ekrana Çalıştır diye bir sekme açılacak.
- Aç: yazan bölgeye "regedit" yazalım, aynen benim yazdığım gibi yazmanız gerekiyor.
- Tamam dediğinizde Kayıt Defteri Düzenleyicisi diye bir sekme açılacak, EVET diyelim.
- Açılan kayıt defteri düzenleyicisi sekmesinde bulunan HKEY_CURREMT_USER adlı klasörün yanındaki oka tıklayıp aşağıya doğru açalım.
- Burada Software klasörüne tıklayalım.
- Adobe klasörünü seçelim.
- Photoshop klasörünü seçelim.
- Photoshop klasörünün içinde açılan klasöre sağ tıklayıp YENİ > DWORD (32 bit) değeri işlemini yapalım.
- Açılan Yeni Değer dosyasının adını: OverridePhysicalMemoryMB olarak, aynen benim yazdığım gibi değiştirelim.
- Daha sora adını değiştirdiğimiz dosyaya sağ tık yapıp değiştir seçeneğini seçelim.
- Karşınıza DWORD (32 bit) Değerini Düzenle adında bir sekme açılacak burada şu ayarları yapalım;
Taban: ondalık
Değer verisi: 24000
Bu ayarları yaptıktan sonra tamam diyerek sekmeyi kapatalım.
- Kayıt Defteri Düzenleyicisini kapatabiliriz.
- Daha sonra Photosop'u açıp; Düzenle > tercihler > genel > performans işlemini yapalım.
artık o sekmeye girebildiğinizi göreceksiniz.
şimdi yapacağımız işlem ise çok kolay performans ayarına girdiğinizde karşınıza mavi bir çubuk çıkacak onu + yönüne doğru ne kadar çok çekerseniz photoshop'a o kadar RAM vermiş olursunuz. Bu şekilde de bu hataya bir daha rastlamazsanız.
Adımları düzgün bir şekilde takip ederseniz eğer en iyi şekilde hatayı çözersiniz. Bu hatayı benim yazımla çözenler bu yazının altına yorum olarak yazarlarsa çok mutlu olurum.
Takipte Kalın.
Damla
KAYNAKLAR: Afgan Rasulov | Bilim ve Düşünce

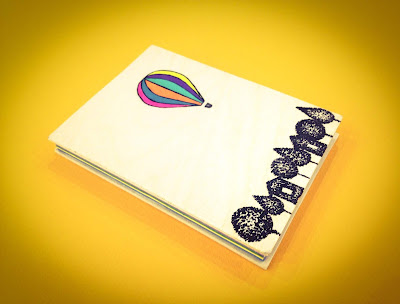
çözülmedi
YanıtlaSilphotoshop klasörü altındaki 110 klasörü içerisine yapın
SilTüm basamakları adım adım yaptığınızdan emin olun lütfen çözülmezse mdamlasezgin@gmail.com adresinden mail olarak ulaşabilseniz seve seve yardımcı olurum.
SilPhotoshop CC 2015 çözüldü. Teşekkürler
YanıtlaSilRica ederim
SilPhotoshop CC 2015 çözüldü. Teşekkür ederim.
YanıtlaSilphotoshop cc 2014 çözüldü .Çok teşekkürler
YanıtlaSilCC 2017 ÇÖZÜLNMEDİ...
YanıtlaSilTüm basamakları adım adım yaptığınızdan emin olun lütfen çözülmezse mdamlasezgin@gmail.com adresinden mail olarak ulaşabilseniz seve seve yardımcı olurum.
Silçözüldü tesekkürler
YanıtlaSilrica ederim :)
SilCC 2015 çözülmedi
YanıtlaSilBu yorum yazar tarafından silindi.
Silçok teşekkürler, düzeldi :)
YanıtlaSilRica ederim
Siloldu cok tesekkur ederim
YanıtlaSilRica ederim
SilTüm basamakları adım adım yaptığınızdan emin olun lütfen çözülmezse mdamlasezgin@gmail.com adresinden mail olarak ulaşabilseniz seve seve yardımcı olurum.
YanıtlaSilÇok teşekkür ederim :)
YanıtlaSilRica ederiiimmm :)
SilCC 2017 Çözüldü çok teşekkür ederim :)
YanıtlaSilRica ederim
Silteşekkürler oldu çok sağ ol :D
YanıtlaSilrica ederiz efenim :)
SilÇok Teşekkürler , İyi Çalışmalar Dileriz...
YanıtlaSilne demek ben teşekkür ederim
Silkaç yıl sonra bana da yardımcı oldunuz,teşekkürler Adobe Photoshop CC 2017 de yaptım ilk başta olmadı ama yorumları okurken 110 a yapın demişsiniz sorunu çözülmeyen başka birine dendim ve oldu thx admin
YanıtlaSilRica ederim efenim görevimiz
Sil